How to screen record on Chromebook
We take you through the steps of how to screen record on a Chromebook
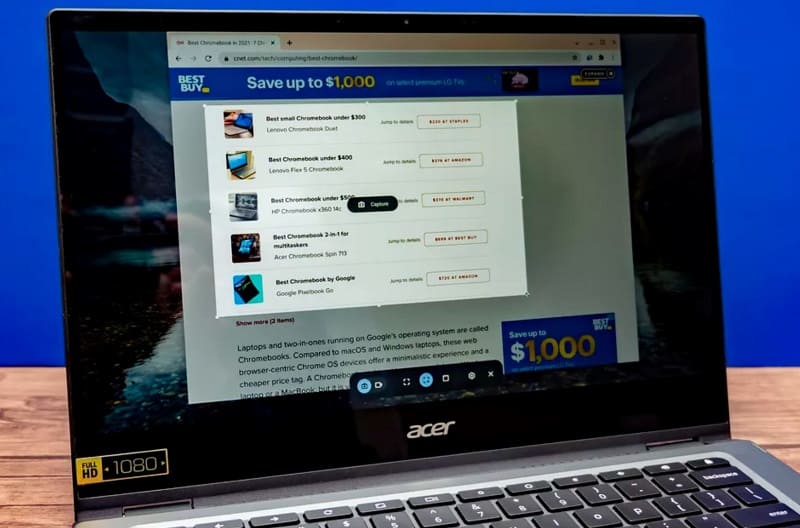
WePC is reader-supported. When you buy through links on our site, we may earn an affiliate commission. Prices subject to change. Learn more
Today we’re going to take you through how to screen record on Chromebook. If you’re relatively new to using a Chromebook, it’s likely that you don’t yet know how to screen record on the device. No need to worry though, as we’ll be taking you through the process right here. Whether you prefer a video tutorial, or a step-by-step written guide, you’ll walk away knowing how screen recording works on Chromebook.
READ NOW: We’ve compiled a list of the best Chromebooks
Many of the steps involved are similar to taking screenshots on Chromebook (if you already know how to do this). Regardless, we’ll go through the different ways to access the screen capture tool menu, and where you can find the recordings after they’ve been taken. So without further ado, let’s dive in.
Different methods to screen record on a Chromebook
How to screen record on Chromebook from Quick Settings
The most obvious way to access the screen recording functionality on Chromebook is via the Quick Settings menu.
Step
Open Quick settings
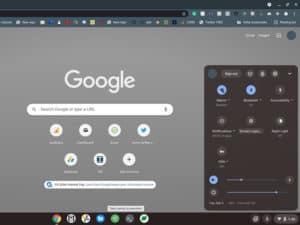
The Quick Settings menu is located in the bottom right of the screen, when you click on the time.
When the menu is opened, click on Screen Capture.
Step
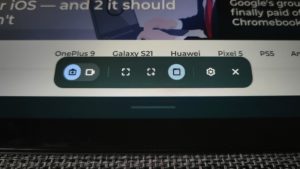
The Screen Capture tool menu should now appear at the bottom of your display (as pictured).
By default the leftmost button which looks like a still photography camera will be selected, you will want to switch this to the image that looks like a video camera to the right.
The three middle buttons represent different selection areas to be recorded. Select which one is most appropriate for your needs (from left to right):
- Record all of your screen.
- Record part of your screen (drag to size).
- Record whichever window you have open.
How to screen record on Chromebook with a keyboard shortcut

The quickest way to access the Screen Capture tool menu to record on your Chromebook is actually by using a keyboard shortcut.
Once you get comfortable using this shortcut, it should become second nature.
Simply enter the following keys on your keyboard, and the Screen Capture tool menu should appear at the bottom of your screen: Shift + Ctrl + Show windows.
(In case you don’t know, the Show windows key looks like a box with two vertical lines to the right of it – as pictured).
Where are recordings saved on a Chromebook?
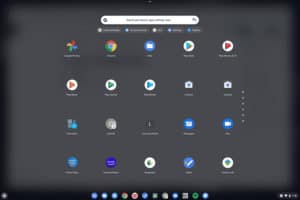
- After you have taken a screen recording on Chromebook it will be saved to the Clipboard in the first instance. The clipboard on Chromebook saves up to the five previous items you have copied.
- To bring up the clipboard, press the Search key (i.e. the Everything button) + V on your keyboard.
- Tote is another place in your Chromebook where you can access your latest screen recordings and other files. Tote is located on the Shelf in the bottom right of your desktop. Capture files can be pinned to Tote if you want to keep them easily accessible.
- The primary location to find all of your saved screen recordings on Chromebook devices, is within Files. Inside the Files app you should find a subfolder called Videos in which all your screen recordings will be saved.
Other Chromebook articles
- Best Chromebook 2022
- Auto clicker for Chromebook guide
- Friday Night Funkin Chromebook
- Chromebook won’t turn on? How to fix it
- How to connect AirPods to Chromebook
- How to screenshot on Chromebook
- How to restart Chromebook
- How to copy and paste on Chromebook
- How to right click on Chromebook
- Caps lock on Chromebook
- How to delete apps on Chromebook
Final Word
This has been our guide on how to screen record on Chromebook. Make sure you have a look at our other how-to guides on everything Chromebook to round out your knowledge of this portable platform.





