How to update Discord – our step-by-step guide for PC and mobile
Follow our easy guide and you'll have Discord up to date in no time
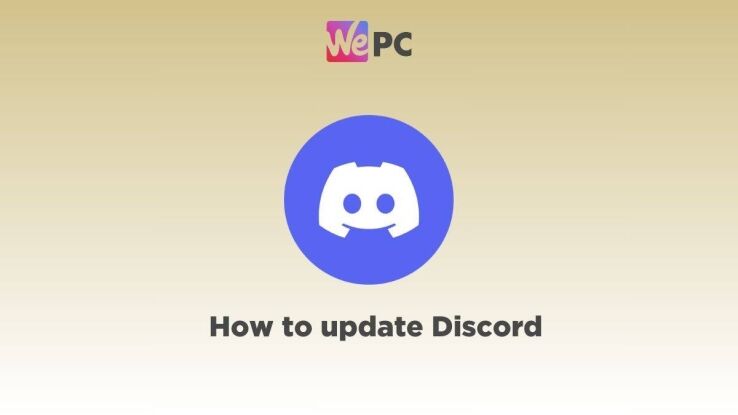
WePC is reader-supported. When you buy through links on our site, we may earn an affiliate commission. Prices subject to change. Learn more
Thankfully for you, figuring out how to update Discord is nice and simple. This article won’t take up too much of your time. No matter what kind of laptop or gaming PC you’re working with, the process is much the same.
If you’ve been wondering why your Discord may be lacking some new features, this quick and easy guide will show you how to update Discord. When it comes to computer software, you generally want to keep programs/applications as up-to-date as possible. This means you’re making full use of new features, fixes, and often additional security. Depending on the size of the update and your internet speed, updates can take under a minute or sometimes much longer.
There is no specific button you can click to update Discord while in the application; instead, the process is automatic. However, you can use the following methods to prompt Discord to update itself if you’re operating on an older version than you realize.
How to update Discord on PC
There are two ways to do this – the Discord app looks for updates automatically when you launch the app, or you can refresh the app and make it look for updates.
We will look at both ways, starting with the automatic scan.
Step
Open the Discord app
Start by opening the Discord application by double-clicking the icon.
Step
Allow Discord to check for updates
Next, allow Discord to check for updates.
Step
See if there are any updates
The client will automatically update Discord if any updates are available.
Step
Check the update log
If there were updates and the Discord app has installed them, you will see a log as shown below. This is a detailed list of everything that was updated.
How to update Discord by refreshing the app
Whilst restarting Discord is a more sure-fire way of checking for updates, you do not actually need to close and relaunch Discord to do this. Follow the below steps to prompt Discord to check for updates while it is still running. Note however that these updates will not actually install until you close down and then re-open Discord anyway, so you may just want to follow the first method.
Step
Maximize the Discord app window
Click the small maximize tab in the top right-hand corner of the Discord window.
Step
Press Ctrl+R on your keyboard
When maximized, press CTRL + R.
Step
Discord’s user interface should refresh and reload
Wait for Discord’s user interface to refresh.
Step
Let the updates install
Discord should automatically update at this stage if updates are available.
Step
Relaunch the app
After the updates have been downloaded, you will have to close the app and relaunch it for the updates to install and get reflected.
How to update Discord on mobile
Now, if you’re using Discord on mobile, you might have installed it from the Google Play Store or App Store. So updating app
Step
Find Discord on your phone’s app store
Head over to the Google Play Store or App Store and search for ‘Discord’
Step
Check if there are any updates
Once you find the app, open the app information. If there’s an update, you will see an ‘Update’ button instead of ‘Get’ or ‘Install.’
Step
Install the updates
If there is an update, tap on the button. The updates will then start downloading. After the download is complete, restart the app, and the updates should be there.
Frequently Asked Questions
How do I get the new version of Discord?
To get the latest version of Discord on your PC, all you have to do is restart the app. The app will then scan for updates and install them automatically. Or you can hit the ctrl + R command while running the app to restart it without closing it.
How to check if Discord is fully up to date
After downloading the Discord update(s) you were previously missing, you should be fully up to date. If you want to be absolutely certain, you can always check the version number, which can be found in the settings. On desktop, simply click the cog icon in the bottom left of the client in order to bring up your user settings. Again in the bottom left, below the ‘log out’ button, you should see the current version number of Discord installed. Simply compare this with the latest version by searching online.
Although we’ve covered desktop PC queries up to now, there are equivalent solutions on mobile. On Android, a similar menu can be found by tapping your avatar (which will bring up user settings). Scroll through the options until you reach a tab called ‘App Information’ – this will provide you with your installed version number for the Android app.
iOS has a slightly different setup, but you still first tap your avatar in the same way as Android. Here, you’ll want to locate the ‘Change Log’ information for the version number. Again, always check online if you want to know if it matches the latest version. iPad is similar, except you should tap the gear icon in the bottom left, then scroll down to the ‘Change Log’ information.
Conclusion
This has been our How-To Guide on how to update Discord. We hope this has given you all the information you needed. If you have more question or are just interested in learning more about Discord, please take a look at the other articles from WePC covering all things Discord related.